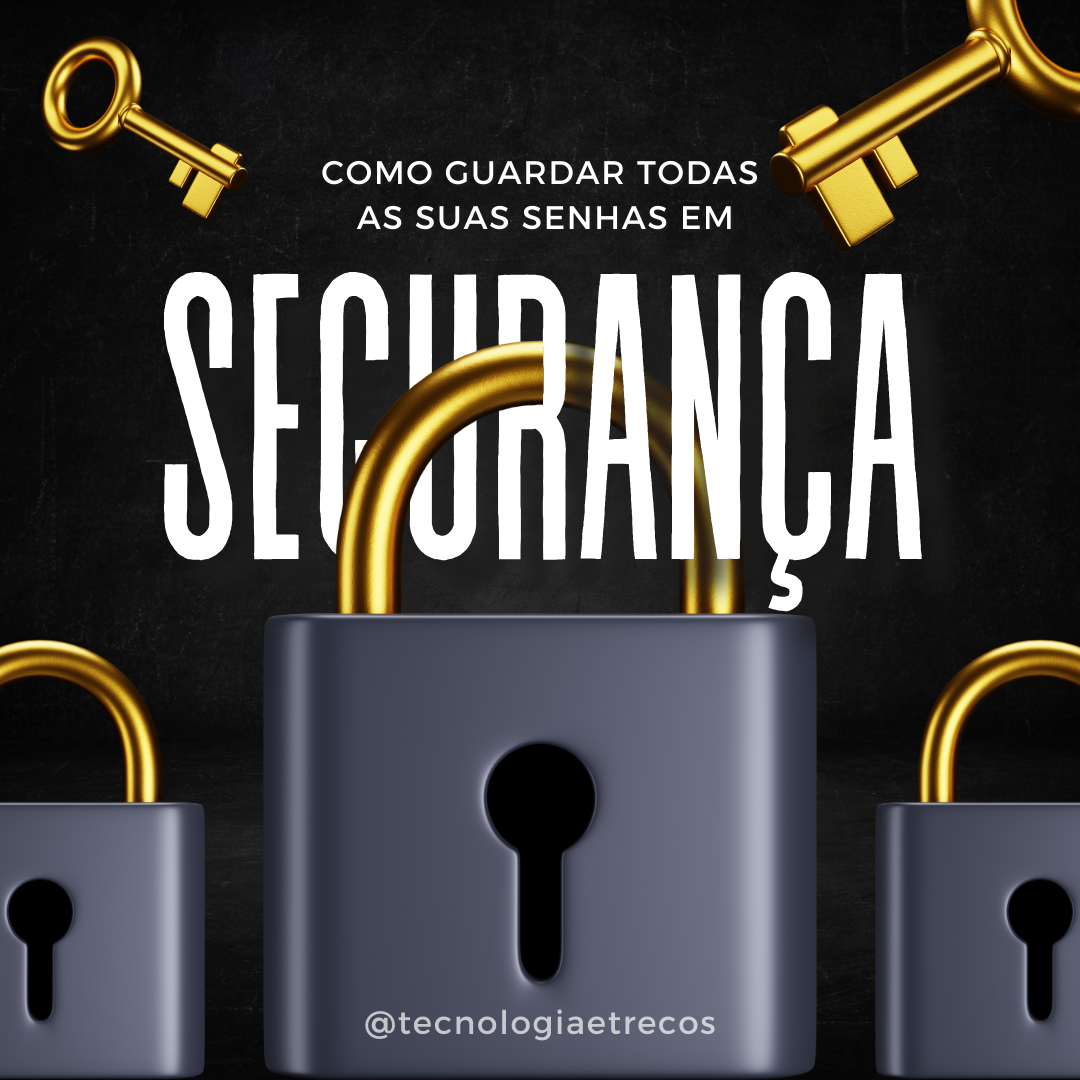Introdução
Os macropads são ferramentas altamente personalizáveis que ajudam a automatizar comandos e aumentar a produtividade, seja para edição de vídeos, programação ou tarefas repetitivas. Neste artigo, comparamos dois modelos populares: o Macropad RGB 3 Layers e o Macropad Tradicional. Entenda as vantagens e limitações de cada um para escolher o dispositivo que melhor atende às suas necessidades.
O Que São Macropads?
Macropads são pequenos teclados com teclas programáveis que podem ser configuradas para executar comandos simples ou complexos, como atalhos de teclado, execução de macros ou controle de software.
Exemplos de Uso
- Controle de volume.
- Atalhos em editores de vídeo como CapCut ou Premiere.
- Automação de tarefas em sistemas operacionais.
Comparação: Macropad RGB 3 Layers vs Macropad Tradicional
Macropad RGB 3 Layers
- Características Principais:
- Camadas Múltiplas: Possui três camadas configuráveis, permitindo alternar entre diferentes conjuntos de comandos.
- Iluminação RGB: Identifique as camadas por cores, como vermelho, azul e verde.
- Botão Rotativo: Para ajustes de precisão, como zoom ou volume.
- Vantagens:
- Maior versatilidade para quem usa diferentes softwares.
- Ideal para fluxos de trabalho complexos, como programação ou edição de vídeos.
- Limitações:
- Configuração inicial pode ser mais demorada.
- Custo mais elevado devido às funcionalidades avançadas.
Macropad Tradicional
- Características Principais:
- Camada Única: Apenas um conjunto de comandos pode ser configurado por vez.
- Botão Rotativo com Clique: Permite ações adicionais ao pressionar.
- Vantagens:
- Simplicidade na configuração e uso.
- Mais acessível em termos de custo.
- Limitações:
- Menor flexibilidade para alternar entre funções.
- Limitado a tarefas simples, como controle de volume ou navegação.
Configuração e Personalização
Ambos os modelos permitem personalização via software, mas com diferenças notáveis:
- RGB 3 Layers: Suporta múltiplas camadas e combinações avançadas, como atalhos específicos para diferentes softwares.
- Tradicional: Configuração focada em simplicidade, ideal para comandos básicos.
Análise de Preço
Os preços variam de acordo com a loja e os recursos escolhidos:
- Macropad RGB 3 Layers: Geralmente encontrado a partir de R$ 119 no AliExpress, com opções que incluem Bluetooth.
- Macropad Tradicional: Disponível na Shopee a partir de R$ 98, oferecendo excelente custo-benefício.
Para Quem É Cada Modelo?
Macropad RGB 3 Layers
- Ideal para: Usuários avançados que trabalham com programação, edição de vídeos e fluxos de trabalho que exigem alternância entre diferentes conjuntos de comandos.
- Benefícios: Versatilidade e maior controle sobre diferentes tarefas.
Macropad Tradicional
- Ideal para: Iniciantes ou usuários que precisam de um dispositivo simples para automação de tarefas específicas.
- Benefícios: Preço acessível e fácil configuração.
Considerações Finais
A escolha entre o Macropad RGB 3 Layers e o Macropad Tradicional depende das suas necessidades e do nível de automação que você busca. Ambos são excelentes ferramentas, mas o RGB 3 Layers é a melhor escolha para quem deseja mais flexibilidade e personalização, enquanto o Tradicional se destaca pela simplicidade.
Seja qual for sua escolha, esses dispositivos têm o potencial de transformar sua produtividade e facilitar tarefas repetitivas.
Convite para Experimentar
Gostou da ideia de ter um macropad personalizado? Confira os links de compra e explore as possibilidades. Não se esqueça de comentar como você usaria esses dispositivos e qual modelo melhor se adapta ao seu fluxo de trabalho. 🚀