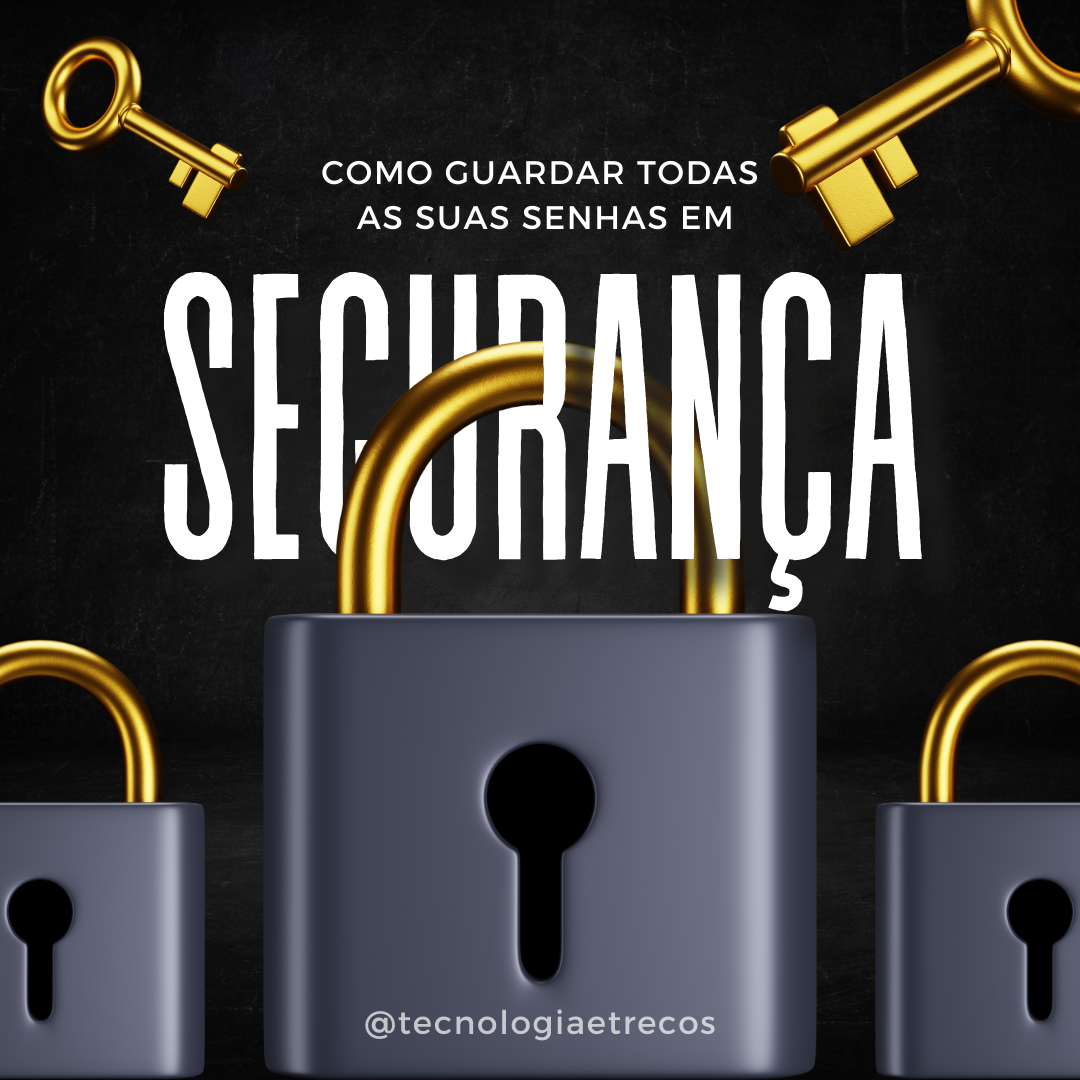Em um mundo cada vez mais conectado, ciberataques estão se tornando mais comuns e sofisticados. Senhas fracas ou reutilizadas são as principais portas de entrada para hackers, colocando nossas contas pessoais e profissionais em risco. Felizmente, gerenciadores de senhas como o Bitwarden surgem como uma solução prática e segura para proteger nossas credenciais.
Neste artigo, você vai entender por que utilizar um gerenciador de senhas é essencial e como o Bitwarden pode ajudar você a manter suas contas seguras de maneira fácil e eficiente.
O Perigo dos Ataques de Força Bruta
⚠️ Um dos ataques mais comuns utilizados por hackers é o ataque de força bruta (brute force), que consiste em testar milhões de combinações de senha até encontrar a correta.
- Segundo a Microsoft, 921 ataques de força bruta acontecem a cada segundo, totalizando 79,5 milhões por dia.
- Um estudo da HIVE Systems revelou que senhas simples como “123456” podem ser quebradas em menos de 1 segundo.
Senhas fracas e reutilizadas em várias contas são o principal alvo desses ataques. Uma vez que um hacker descobre a senha de uma conta, ele pode acessar outras plataformas onde você usou a mesma senha. A consequência? Roubos financeiros, vazamento de dados e perda de acesso a serviços importantes.
A Realidade da Segurança Online em Números
🔐 Manter as contas seguras não é tarefa fácil. De acordo com o Verizon Data Breach Report (2023):
- 70% dos usuários não alteram suas senhas regularmente.
- 23 milhões de contas ainda utilizam a senha “123456” como principal acesso.
- Vários serviços online vazaram milhões de senhas nos últimos anos, expondo usuários a golpes e fraudes.
Em um cenário assim, gerenciar senhas manualmente é arriscado e impraticável. A melhor solução é utilizar um gerenciador de senhas seguro e eficiente como o Bitwarden.
Por que Usar o Bitwarden?
O Bitwarden é muito mais do que um simples gerenciador de senhas. Ele oferece diversas funcionalidades para proteger suas contas e facilitar o acesso a serviços online, sem comprometer a segurança.
1. Senhas Fortes e Únicas para Cada Serviço
O Bitwarden permite gerar senhas complexas automaticamente para cada conta. Isso garante que, se uma senha for comprometida, as outras contas permaneçam seguras.
2. Preenchimento Automático de Senhas
Com o preenchimento automático, você não precisa lembrar todas as suas senhas. O Bitwarden preenche as credenciais automaticamente em sites e aplicativos, economizando tempo e evitando erros.
3. Acesso em Todos os Dispositivos
📱💻 Com o Bitwarden, suas senhas estão disponíveis em qualquer lugar:
- Aplicativos móveis para Android e iOS.
- Extensão para navegadores como Chrome e Firefox.
- Aplicativo para desktop e acesso via web.
Isso garante que você nunca ficará sem acesso às suas contas, independentemente do dispositivo que estiver usando.
4. Compartilhamento Seguro de Senhas
🔗 Precisa compartilhar uma senha com alguém? O Bitwarden permite que você compartilhe credenciais de maneira criptografada, garantindo que elas permaneçam seguras.
5. Cofre Criptografado
Todas as suas senhas são armazenadas em um cofre criptografado de ponta a ponta, garantindo que apenas você tenha acesso aos dados.
6. Autenticação de Dois Fatores (2FA) Integrada
⚠️ Aumente a proteção adicionando autenticação de dois fatores (2FA) nas suas contas diretamente pelo Bitwarden. Essa camada adicional é essencial para impedir que hackers acessem suas contas, mesmo que descubram suas senhas.
7. Transparente e Confiável: Código Aberto
Bitwarden é um software de código aberto, auditado regularmente por especialistas de segurança, oferecendo transparência e confiança.
8. Gratuito com Opções Premium Acessíveis
A versão gratuita do Bitwarden oferece todos os recursos essenciais, mas, se você precisar de funcionalidades avançadas, o plano premium é muito acessível.
Quanto Custa Perder Suas Contas?
Perder acesso a uma conta pessoal ou profissional pode causar graves consequências:
- Invasão de redes sociais: Fraudes e danos à sua imagem.
- Acesso ao e-mail ou banco: Perda de dinheiro e informações sigilosas.
- Exposição de dados de trabalho: Prejuízos financeiros e vazamento de projetos importantes.
Segundo especialistas, 93% dos ataques são evitáveis com o uso de senhas fortes e autenticação de dois fatores (2FA) — duas funcionalidades presentes no Bitwarden.
Como Começar a Usar o Bitwarden
É fácil começar a usar o Bitwarden e garantir a segurança das suas contas. Siga os passos abaixo:
- Baixe o Bitwarden no seu dispositivo ou instale a extensão no navegador.
- Crie uma conta gratuita e configure um cofre seguro.
- Importe ou crie senhas fortes para cada serviço.
- Ative a autenticação de dois fatores (2FA) em suas contas mais importantes.
- Aproveite o acesso sincronizado entre dispositivos para nunca perder suas senhas.
Conclusão: Segurança é Prioridade
No cenário atual de cibersegurança, senhas fortes e gerenciamento eficiente são indispensáveis. Usar um gerenciador de senhas como o Bitwarden não é apenas uma questão de praticidade — é uma necessidade para manter suas contas seguras e evitar invasões e roubos de dados.
Com recursos como preenchimento automático, criptografia de ponta a ponta e 2FA, o Bitwarden oferece uma solução completa e acessível para quem quer navegar na internet com tranquilidade.
Perguntas Frequentes (FAQ)
1. O Bitwarden é seguro?
Sim! O Bitwarden usa criptografia de ponta a ponta e é um software código aberto auditado por especialistas.
2. A versão gratuita do Bitwarden é suficiente?
Para a maioria dos usuários, a versão gratuita é mais do que suficiente. O plano premium oferece alguns recursos adicionais, como 2FA avançado e armazenamento de arquivos.
3. Posso acessar o Bitwarden no celular e no PC?
Sim! O Bitwarden oferece aplicativos para Android, iOS, desktop e extensão para navegadores, garantindo acesso em qualquer lugar.
Não Arrisque a Segurança das Suas Contas
🔐 Comece hoje mesmo com o Bitwarden! Baixe o aplicativo e proteja suas senhas e dados contra ameaças digitais.
Referências:
- Microsoft Security Report 2022
- HIVE Systems Password Table (2023)
- Verizon Data Breach Report 2023
Gostou deste conteúdo? Deixe seu comentário abaixo e compartilhe este artigo com seus amigos! 🚀